Every then and now a new MS Office version comes up and it is usually followed by some totally refurbished features. As promising as it seems to have a new set of text editing options, it can be very time-consuming to get accustomed to new MS Word options because it implies learning totally new MS word tips. And with every new feature showing up, you may forget some features from the old versions of Microsoft Word. On top of that, a new MS Word version can have different user interface and you may easily get confused about how to use a certain option.Although you cannot use all features from all the different versions, some of them are actually available in all MS Word versions.
So here are some of the MS Word tips you can always rely on:
Customize the Quick Access Toolbar

This is one the evergreen MS Word tips used for saving toolbar settings, so next time you reinstall Windows, you don’t need to waste time and set up your preferred Toolbar options again. Just click on the File menu and then on the Options button. On the left side of that pop-up window you will see the Quick Access Toolbar. You can choose commands from the left side and add them in your customized toolbar panel on the right side, by clicking on the Add button. What’s more, you can save those settings as default setting for all documents, or only for a specific document. Finally, just click on the Export button to save your settings somewhere safe.
Set up Page Numbering
When dealing with multi-page documents, you might need to set up different page numbering than the one that is used by default. You may want to skip the page number on the introduction page, or you may have different chapters that will be numbered separately. In such cases, you will need this Word tip.
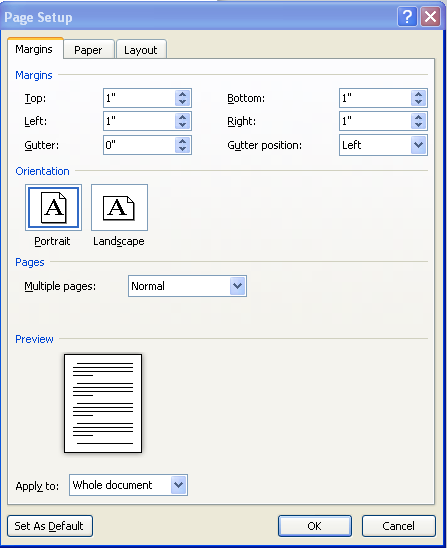
To open this Page Setup window as shown in the image above, you need to click on the Page Layout tab and then on the very small “arrow” button in the right bottom corner of the Page Setup section. Once you have this window opened, you just need to click on the Layout tab and tick the box Different first page in the Headers and Footers section.
Set up Preferred Paste Options
You may already know how frustrating it can be to copy paste some content in your working document, especially if it doesn’t fit the font and formatting settings you have already chosen. For that reason, setting up paste options can be a useful MS Word trick to know.
Go to File menu, and when you click the Option button, you will see Advanced options section. There you will find the Copy, Cut and Paste section you need. To adjust your settings according to your need, first untick the box Show Paste Options button when the content is pasted. Then choose how you will paste your content from the four drop down menus above.
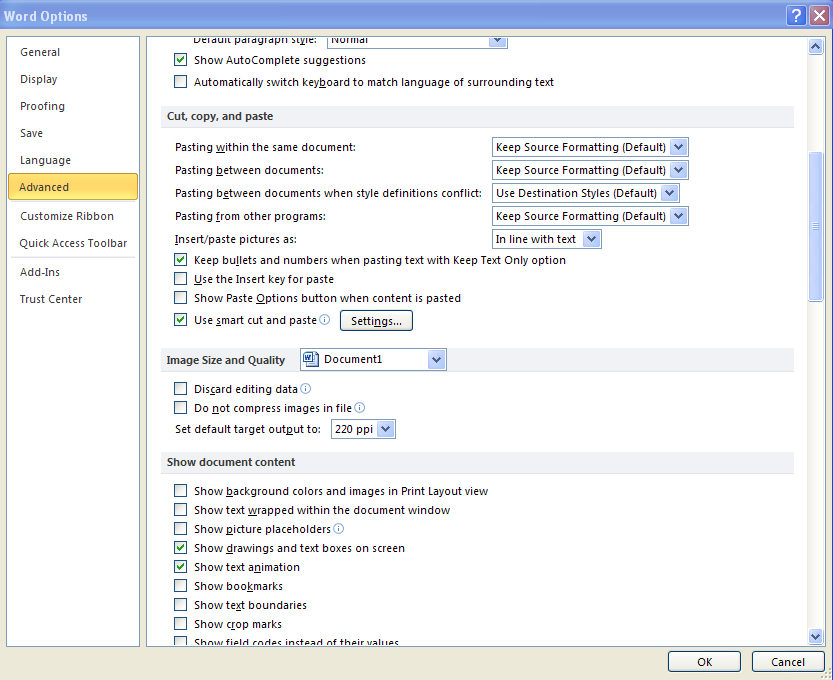
Format the Paragraph with the Hanging Indent
Chances are you have never used this option before. It makes your paragraph look different because the first line of the paragraph is not dented but all the other lines are. To make your paragraph look like that, first you need to select the paragraph you want these settings to apply to and then to click on the “arrow” button at the right bottom of the Paragraph section, in the Home menu. The Paragraph window will pop up as shown in the image below.
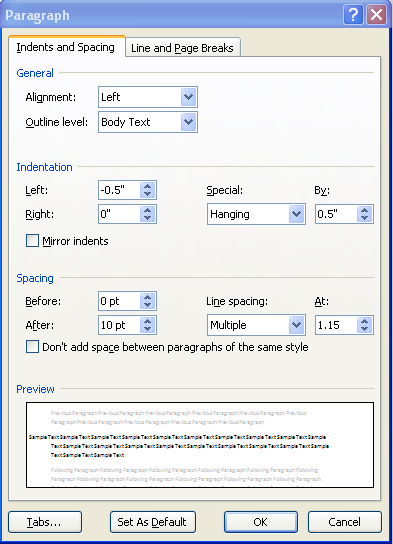
In the left tab of the window, Indents and Spacing, you will find a Special drop down menu where you can choose the Hanging option. Now set up the measures in the Left menu, how many inches your paragraph will dent and finally click OK.
Adjust Headings Font Spacing
When writing a headline, you may find it frustrating if your headline is too long and cannot fit into one line. To make sure your headline doesn’t carry on into the second line, you can condense spacing and set up the font scale. To do so, select your headline and choose Font options from the right-mouse click menu. The Font window will show up and for this purpose you will need the second tab, Advanced. Now take a look at this image below.

In the Character Spacing set up the scale percentage and choose the spacing to be condensed. Once you are done, just click OK.
These are some MS Word tips that are applicable to every MS Office version. While acquiring new MS Word skills, don’t forget to adopt some of these classic ones that will be of use for all time.
The post MS Word Tips of All Time appeared first on PDF Converter Tips Tricks Blog.