If you work in a team environment, you must know how hard it can be to collaborate with your team workers. It doesn’t matter if it is a big or a small team, and how well you get along with your colleagues, it is necessary to set up some project collaboration rules in order to manage your projects efficiently.
Since there are different types or work, there are different types of project collaboration, but almost every single project is closely related to some kind of document management. Each team member is usually assigned his or her own part of the project, so one should expect no problems when it comes to data overlapping. But, as a project is coming to its close, all parts of the project need to be exchanged for evaluation or just connected as a whole.
When evaluating your colleagues’ work, it may happen that you cannot follow what a colleague has done thus far and you need an explanation. Luckily, MS Office applications have the option to leave comments, so if you’re working in MS Office, you’ll be able to see your colleague’s explanation and comments in a Word document or in a specific row of an Excel spreadsheet. That can be very useful if many people work on the same document.
Image may be NSFW.
Clik here to view.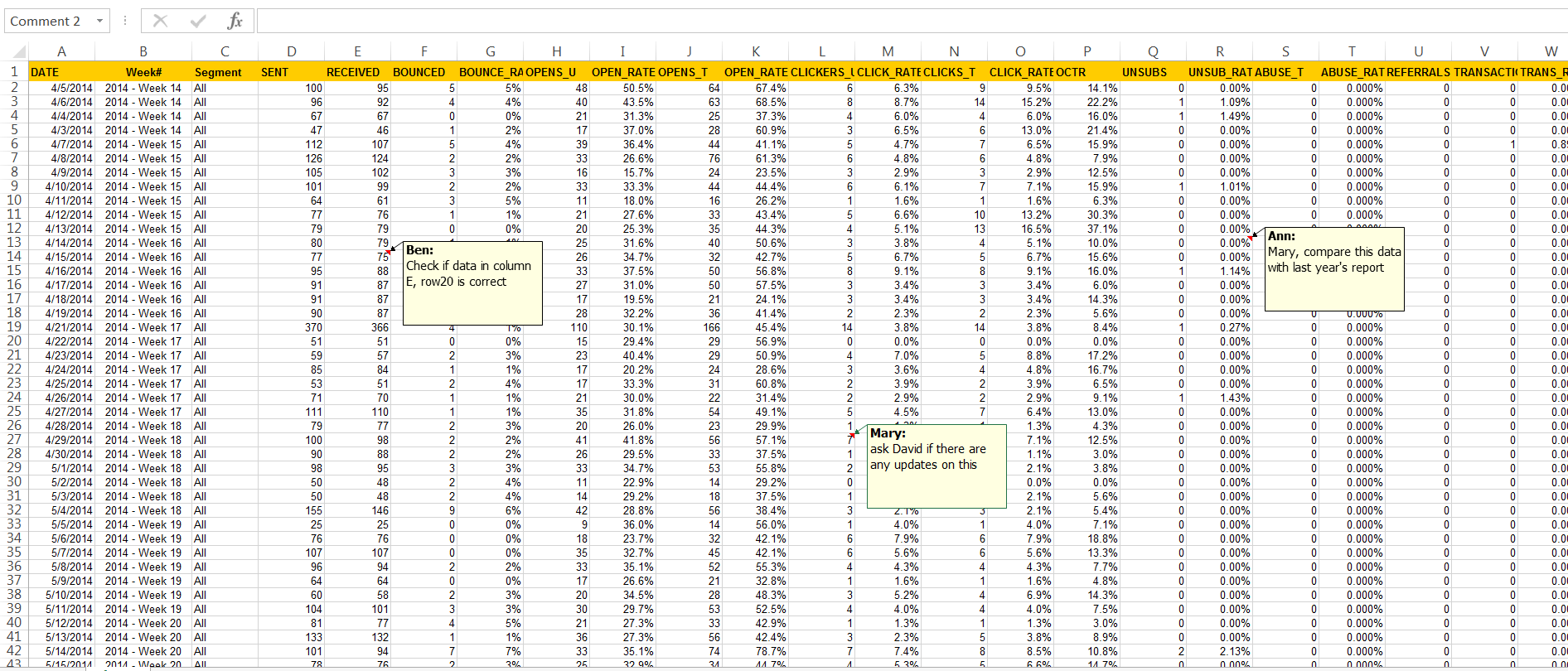
However, the problem arises when you need to send that MS Office document in a PDF form. It may happen that your comments from the source document won’t save in PDF. This depends on the PDF creation tool you use. With PDF Converter Elite, for example, you can create PDF files and at the same time retain comments from the source documents.
Here’s how you can use this team collaboration tip in your next project:
Open PDF Converter Elite and click on the View tab. On the drop-down menu you will find PDF Creation Options. When you click on it, a window will pop up as shown in the image below:
Image may be NSFW.
Clik here to view.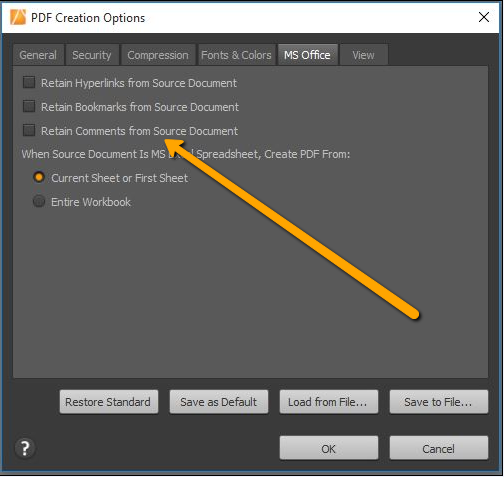
As you can see, you need to click on the tab MS Office and tick the boxes of the options you want to apply. In this case, you will tick Retain Comments from Source Document. If you want to make this option default, just click Save as Default button. If not, just click OK, and open an MS Office file you want to print to PDF.
On top of that, you can choose not to apply those settings to all documents, but only to a specific sheet. That may come in handy in a situation when you have financial reports with a lot of sheets and old data, and you don’t want your current team members to have access to communication with your previous co-workers or to old projects data.
If you haven’t previously installed PDF Converter Elite, you can do so here: http://www.pdfconverter.com/downloads/
So there it is, one document management tip that can make your project collaboration go flawlessly. That surely helps with the technical part of team collaboration. As far as better communication with your co-workers is concerned, no one has invented a tool for that yet, but it would be awesome, wouldn’t it?
And do you have any interesting project collaboration tips? Please share your experiences in the comments below.