Image may be NSFW.
Clik here to view.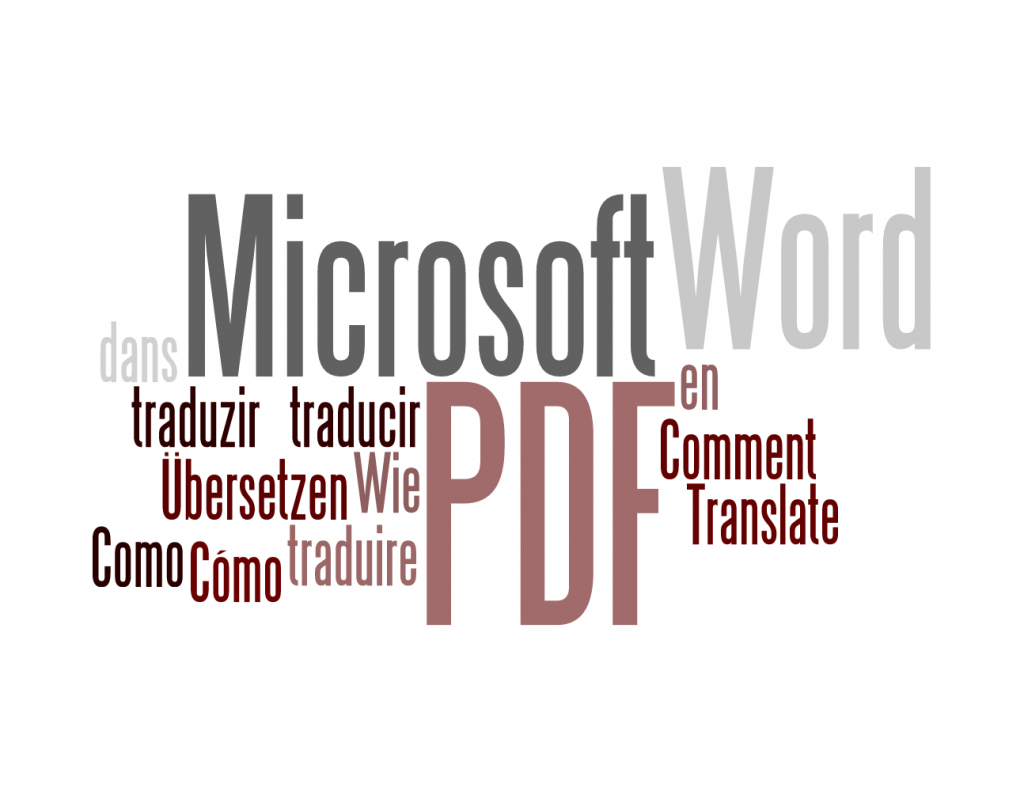
Regardless of what you use PDF documents for, globalization will eventually put you in a situation where you will need to translate a PDF document into a foreign language. It may be a manual or a brochure written in a foreign language that you don’t understand, or perhaps you’ll need to translate a user guide to send to an international customer. Either way, you will want to translate your PDF document into another language without much effort. At first thought, it may seem like mission impossible but it can actually be very easily achieved. Assuming you use MS Word 2013, you can translate your PDF in Word with the following steps:
1. Right-click on your PDF file, choose to “Open with” MS Word 2013.
Image may be NSFW.
Clik here to view.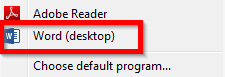
Or, open a PDF you want to translate directly from MS Word. Go to the tab File → Open and choose the PDF saved on your computer, OneDrive or another place.
Image may be NSFW.
Clik here to view.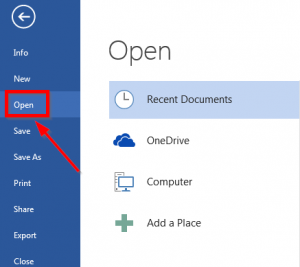
2. When you open a PDF file in MS Word 2013, go to the tab Review and choose the Translate option.
Image may be NSFW.
Clik here to view.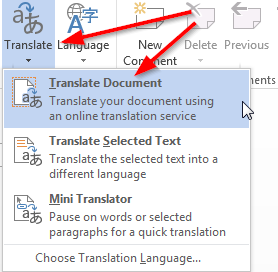
3. In the Translator Language Options Dialog, select document translation languages (in the image below, we chose to select document from English to French). However, as you will see for yourself, the list of available languages for translation is quite extensive. Click OK.
4. In order to translate your document, Microsoft Office will send your document to its translator service over the Internet in an unsecured format. If you are OK with this, click the button Send to complete the translation (see image below).
Image may be NSFW.
Clik here to view.
Your translated document will be shown in your default web browser.
If you want to translate just a part of the whole PDF, like a sentence or a paragraph choose Translate Selected Text option in the Step 2. You could also turn on the Mini Translator which gives you an instant translation of a chosen section.
As you may have concluded from this simple guide to translating PDFs in MS Word, you need an Internet connection to complete document translation.
