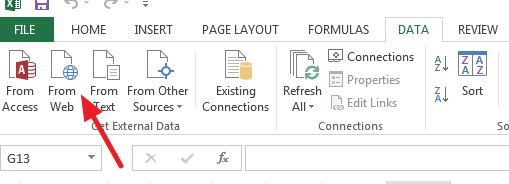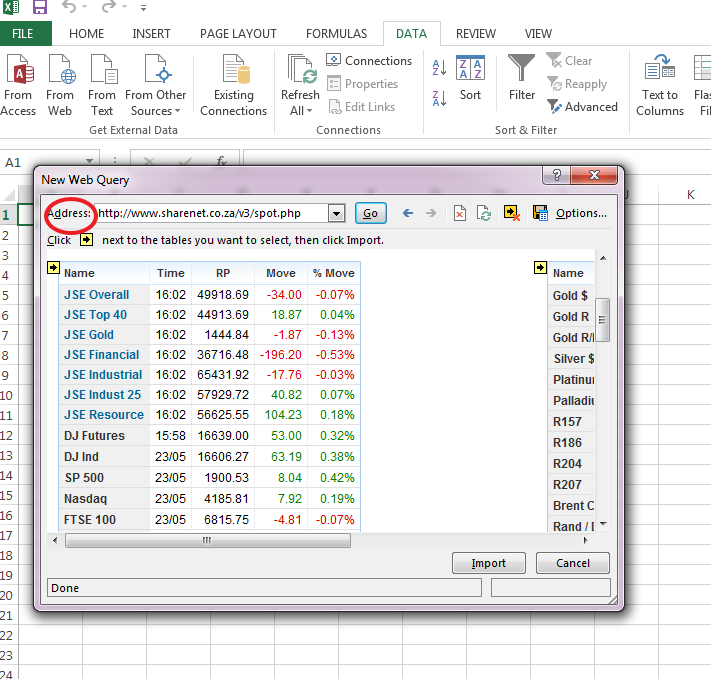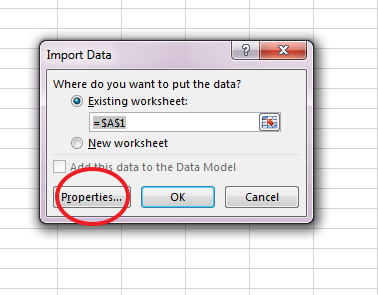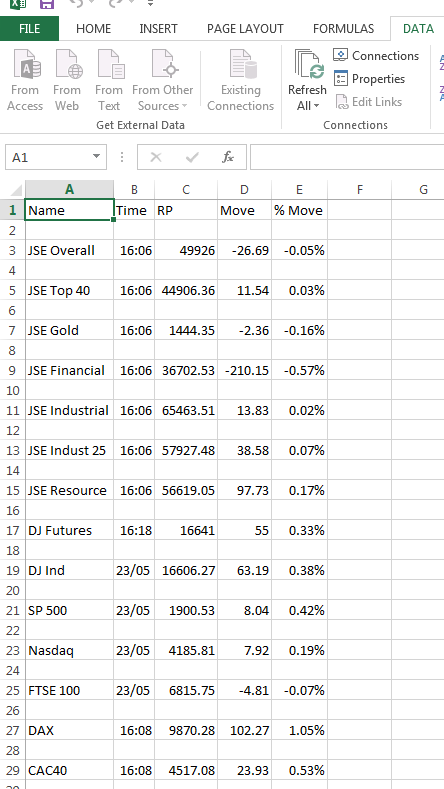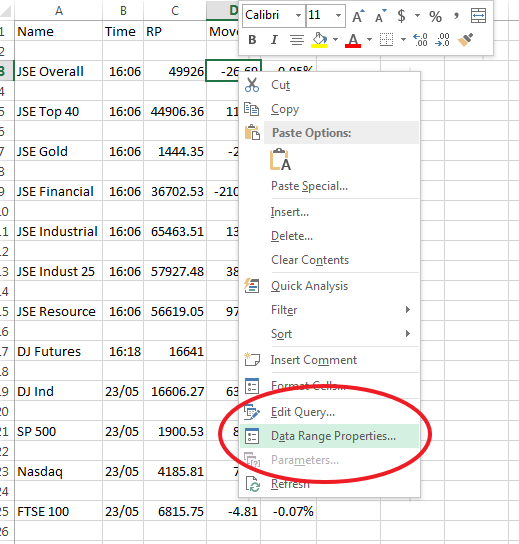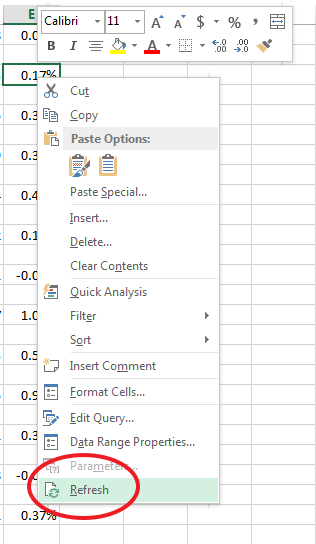Anyone who works in the financial industries knows the importance of keeping good statistics. More likely than not, you are using a spreadsheet program on an everyday basis – most commonly, Microsoft Excel.
Anyone who works in the financial industries knows the importance of keeping good statistics. More likely than not, you are using a spreadsheet program on an everyday basis – most commonly, Microsoft Excel.
Excel has a great feature for importing financial data that and stats that you find online into your own spreadsheet and tracking data from Excel itself. This comes in very handy for anyone who works with stocks, currencies or any other type of constantly fluctuating data. With this Excel feature, you are able to not only import data you find online, but also set it up to automatically refresh these statistics within your spreadsheet whenever they change.
Here’s a step-by-step how-to guide at how to do this if you have the latest version of the Microsoft Office suite and are using Excel 2013.
Once you open your Excel spreadsheet, go to the Data tab and click on “From Web.”
Enter the URL from which you want your data to be taken in the line on top of the window that says “Address” and then click Go.
You will now see that the website from which you want to import data is being loaded in the window.
Once it is loaded, click on the yellow arrow that corresponds with the table that you want to include in your spreadsheet. When you click on the yellow arrow, it should confirm your selection by turning into a green check mark. Click on “Import” when you have decided on the data that you want integrated into your spreadsheet.
It will now ask you whether you want to import the data into the existing worksheet or a new one. Here you can also determine in which cells you want the data to be inputted. Also, you can click on “Properties…” to further define how you want your data to be presented.
The refresh control is the most important part of the settings to change. This will allow the data to be refreshed directly from the website whenever you open the spreadsheet. Set when you want the data to be refreshed (we set it for every 60 minutes) and check “Refresh data when opening the file” so that you know you are looking at the freshest available stats whenever you access the spreadsheet. Once you’ve set everything you need, click on “OK.”
 As you can see, the data has now become a part of your spreadsheet.
As you can see, the data has now become a part of your spreadsheet.
If you need to change the refresh settings once the spreadsheet has already been imported, right-click on a cell and select “Data Range Properties” from the menu to get the “External Data Range Properties” window to appear again.
Or, if you want to manually refresh the data, select “Refresh” from the menu.
And that’s it! You have successfully inserted financial and statistical data from a website and enabled the data to refresh and update with the latest figures whenever you open your spreadsheet!