Image may be NSFW.
Clik here to view.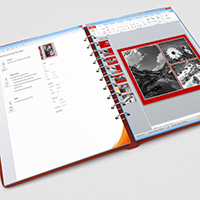 Creating, managing and sharing images online have become very popular thanks to handy free online image tools and social networks. As a result, we increasingly organize and keep our photos in online photo albums. We often forget that on personal computer sit amazing applications that we paid for but don’t use to their full potential. One such piece of often underused software is Microsoft PowerPoint with tons of amazing features, like the ability to create totally attractive photo albums with original and personalized design.
Creating, managing and sharing images online have become very popular thanks to handy free online image tools and social networks. As a result, we increasingly organize and keep our photos in online photo albums. We often forget that on personal computer sit amazing applications that we paid for but don’t use to their full potential. One such piece of often underused software is Microsoft PowerPoint with tons of amazing features, like the ability to create totally attractive photo albums with original and personalized design.
Not only that, but there are many advantages of using Microsoft PowerPoint for this purpose. For one, you don’t need Internet connection to do it, which means that you can easily work on your photo albums literally wherever you and your laptop are (for example, on the plane back from your awesome vacation where you made all those wonderful photos).
Using PPT to create a photo album is very easy:
1. Open a new Microsoft Office PowerPoint Presentation 2010. You can also use MS PowerPoint 2007, if you have that version of the software. On the menu bar select Insert → Photo Album.
2. There will appear a dialogue box titled Photo Album.
3. Click on File/Disk in order to select images/album you want to include in your photo album. You can include pictures one by one, or a collection of them all at once.
Image may be NSFW.
Clik here to view.
4. They will all appear in the Pictures in album box where you can select any of them, and it will show in the Preview box. Underneath you’ll see options to rotate or brighten the photo.
5. You can remove any image by clicking on the Remove button, or you can change their order by selecting any photo you want and moving it up or down using the arrows underneath the Pictures in album box.
Image may be NSFW.
Clik here to view.
6. For a more “artsy” effect you can make all photos black and white by clicking on ALL pictures black and white.
7. There are more layout options in the Album Layout section. You can either fit photos so that each fits the whole slide, or you can have more than one photo on one slide. Also, you can select different photo frames: rectangle, rounded, white, black, etc.
8. Click the Create button to view your album at this stage.
Image may be NSFW.
Clik here to view.
9. You can input the title of your album by clicking on the Photo Album text and overriding it with your chosen album title.
10. By choosing a photo on the left side and clicking on it, you’ll be able to change its size and position. You just need to click on the green handle on top in order to skew the photo, or to resize it by pulling on the little circles in the corners.
Image may be NSFW.
Clik here to view.
11. If you want to continue editing your album, you can click on the Insert tab in the menu bar on top, then on the little arrow underneath the Photo Album tab, and choose Edit Photo Album. Whenever you make any edits here, remember to click on Update because otherwise your changes to the album will not be saved.
Image may be NSFW.
Clik here to view.
12. If your want to label the photos, you can click on the Captions bellow ALL pictures and then Update, in order to be able to click on these captions in the album and input appropriate text (if they don’t already have it).
13. Another neat feature of the PowerPoint Photo Album is the wide selection of themes or designs that you can choose as background for your pictures. Simply browse through themes using the Edit Photo Album box or click on the Design tab in the menu bar and make your theme selection there.
Image may be NSFW.
Clik here to view.
You can continue exploring the MS PowerPoint Photo Album making options, and when you are happy with your creation, you can prepare it for sharing and archiving.
The best way to share your album is in PDF form, because it’s the standard format that everyone can open and view without difficulty, regardless of which computer they use.
Go to the Office button and choose Save As → Other Formats. Then among other formats find PDF and save your document.
However, if you are looking for a professionally created PDF photo album that you can customize, secure and password-protect for safer photo sharing, your best solution is to download the Free PDF Creator. It has no restrictions in terms of document upload size and duration of use, and it is completely free. The Free PDF Creator allows users to control who can view and edit their photo albums by creating a password for the album. You can learn more about password-protecting your PDF photo album here.